
기능 소개
스마트폰을 사용하다가 중요한 내용을 메모해야 할 때 종이를 꺼내는 대신,
필요한 부분만 캡처해서 화면에 띄워놓고 사용할 수 있습니다.
이 기능을 이용하면 계좌번호를 메모할 필요 없이 화면에 고정해 놓고 다른 앱을 사용할 때도 항상 볼 수 있습니다.
엣지 패널 사용 방법
휴대폰을 켜고 화면 구석의 길쭉한 바를 옆으로 쓸면 엣지 패널이 나타납니다.
엣지 패널을 이용해 여러 가지 캡처를 할 수 있습니다.
사각형으로 캡처하거나, 동그라미 모양으로 캡처할 수도 있고, 움직이는 화면도 캡처가 가능합니다.

엣지 패널 설정 방법
1. 엣지 패널 활성화
엣지 패널이 없다면 설정에서 활성화해야 합니다.
핸드폰 화면 위에서 밑으로 쓸어내려 알림 창을 열고, 오른쪽 위의 톱니바퀴를 눌러 설정 페이지로 들어갑니다.
디스플레이 메뉴에서 엣지 패널을 찾아 활성화시킵니다.



2. 스마트 셀렉트 선택
스마트 셀렉트를 선택하고, 다른 기능은 체크 해제합니다.

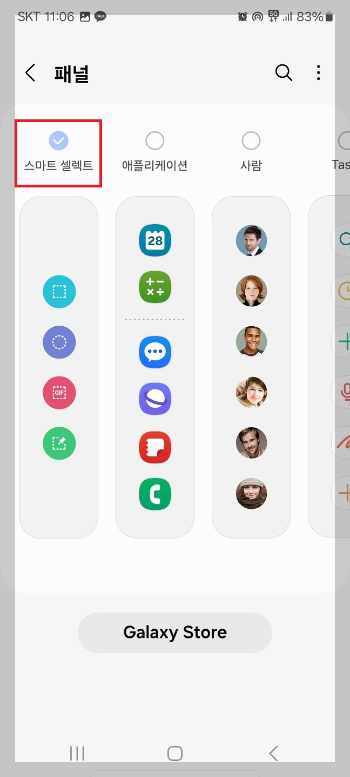
고정 삽입 기능 사용법
1. 고정 삽입 버튼
엣지 패널을 사용해 화면의 일부분을 캡처해 고정할 수 있습니다.
엣지 패널을 열어 고정 삽입 버튼을 누릅니다.
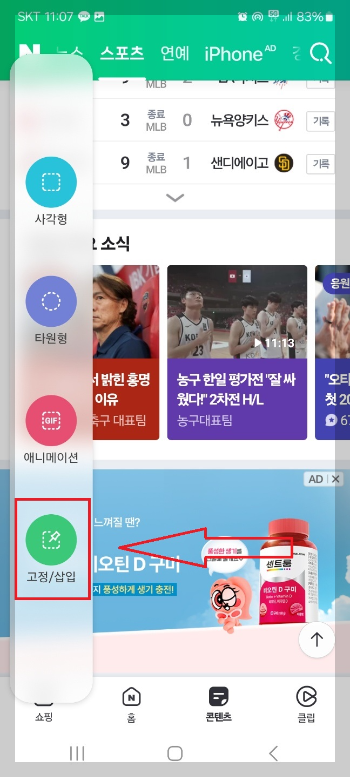
네모 박스가 나타나면 원하는 부분을 지정해 캡처합니다.
모서리 부분을 조정하면 사진 크기를 조절할 수 있습니다.

고정 삽입 버튼을 누르면 캡처한 메모가 화면에 고정됩니다.
손가락으로 사진 가운데 부분을 눌러서 위치 이동도 가능합니다.

다른 앱을 사용해도 여전히 화면에 고정되어 있는 것을 확인하실 수 있습니다.
▼ 핸드폰 유용한 기능 한가지 더 ▼
핸드폰 캡쳐하는 법 5가지 알아보기
스마트폰 사용하면서 화면을 캡쳐해야 하는 상황은 자주 발생하는데요. 오늘은 핸드폰에서 캡쳐하는 5가지 방법에 대해 알려드리겠습니다. 1. 기본 손날로 캡쳐 제일 많이 하시는 방법 중 하나
123.liberator100.com
추가기능
1. 메모 숨기기
캡쳐한 사진을 터치하면 메뉴가 나타나고, 안쪽으로 모이는 화살표를 누르면 작은 버튼으로 바뀝니다.
필요할 때 터치하면 다시 나옵니다.
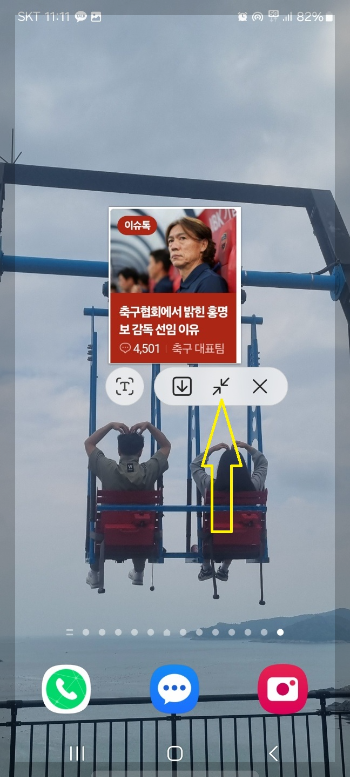

2. 텍스트 인식하기
메뉴에서 'T'를 눌러 메모의 텍스트를 인식하고 복사할 수 있습니다.
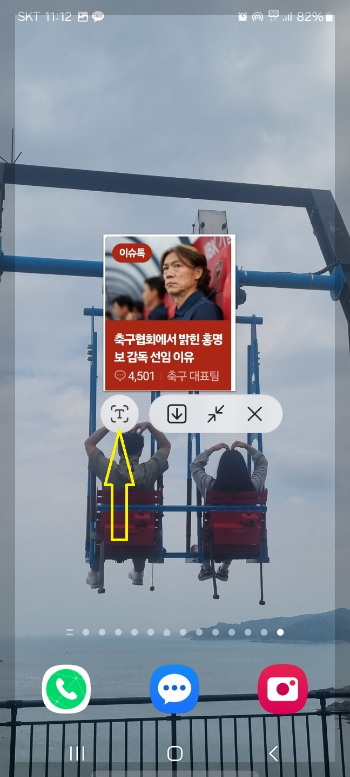
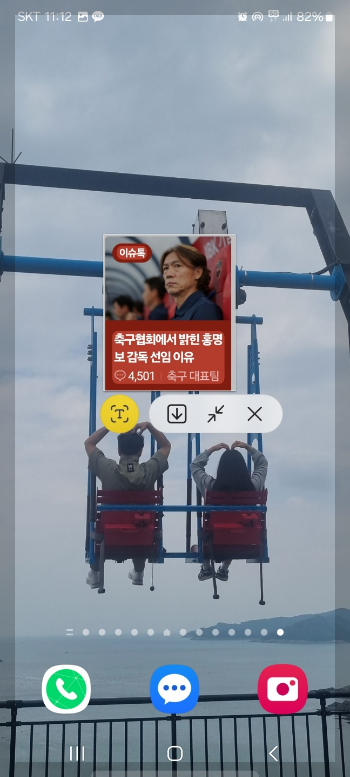

3. 갤러리에 저장하기
내려받기 버튼을 눌러 갤러리에 저장할 수도 있습니다.

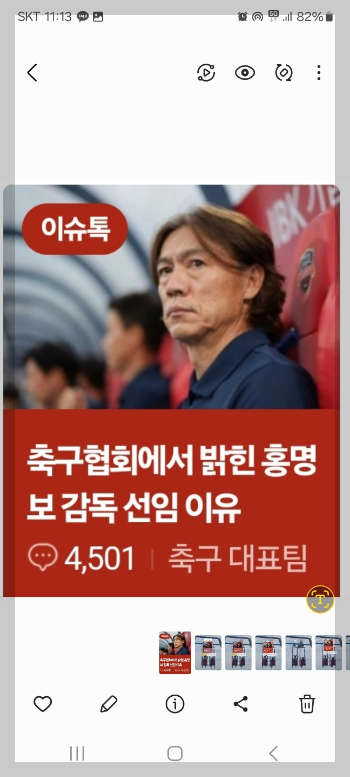
그리고 없애고 싶을 때는 x를 눌러주면 됩니다.

엣지 패널은 평소에는 보이지 않으므로, 화면 일부를 캡처하거나 고정하고 싶을 때 활성화시켜 사용해 보세요.
▼ 핸드폰 유용한 기능 한 가지 더 ▼
카카오톡 대화 캡쳐 방법 특정 부분만 캡쳐 하는 법
카톡 대화 부분 캡처 방법 전체 화면 캡처는 대부분 잘 활용하실 텐데요, 대화 중 특정 부분만 캡처하고 싶을 때가 있습니다.그런 상황에 적합한 부분 캡처 방법을 소개하겠습니다. 캡처하고
123.liberator100.com
'IT정보' 카테고리의 다른 글
| 갤럭시 리마인더 잠금 화면에 할일 메모 남기는 방법 (0) | 2024.07.30 |
|---|---|
| 통화 중 인증 번호 확인 방법 문자 메세지 보는 법 (0) | 2024.07.10 |
| 화면 드래그 안됨 텍스트 복사 안될 때 해결 방법 (0) | 2024.07.04 |
| 책 스캔 어플 종이책 스캔해서 핸드폰으로 보는 방법 (0) | 2024.06.28 |
| 내 위치 공유하기 카카오톡으로 내 위치 간편하게 공유하는 방법 (0) | 2024.06.24 |



